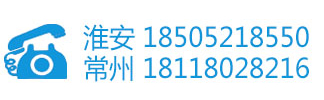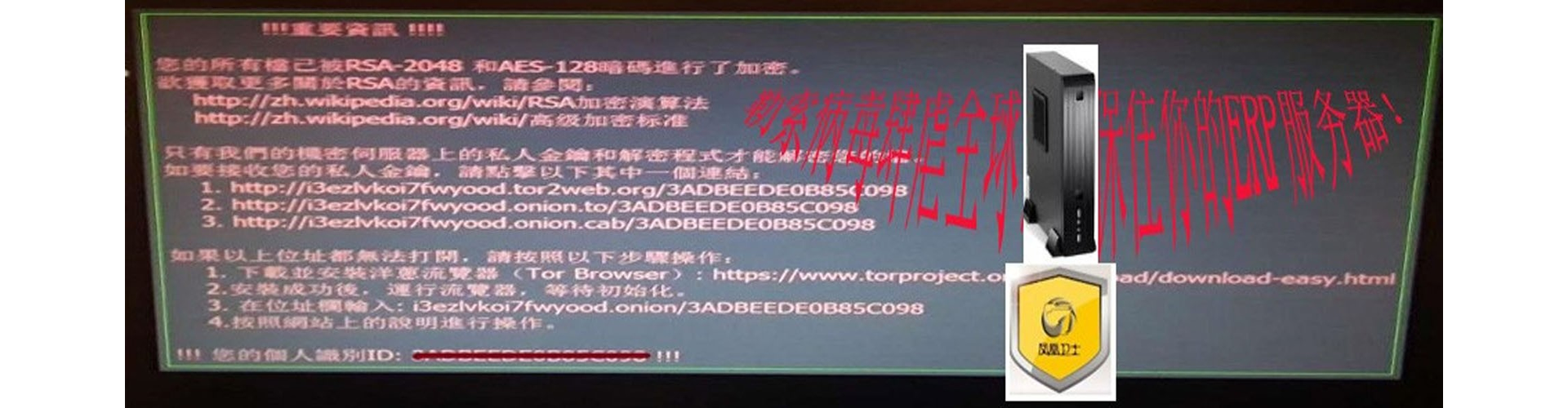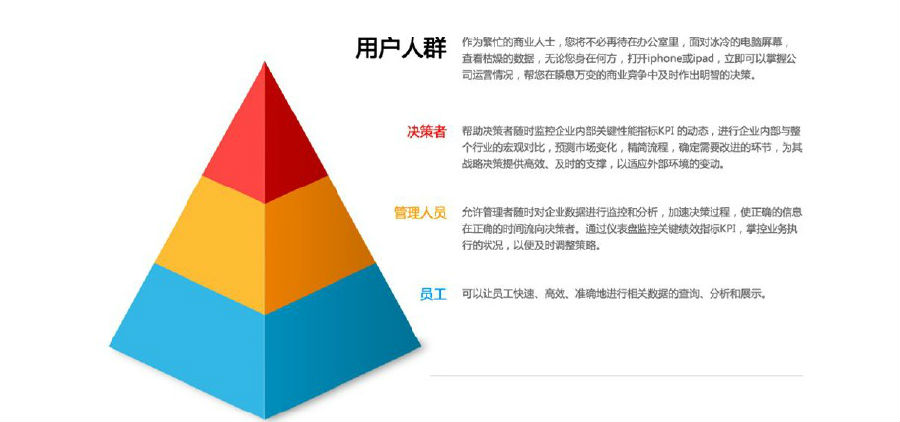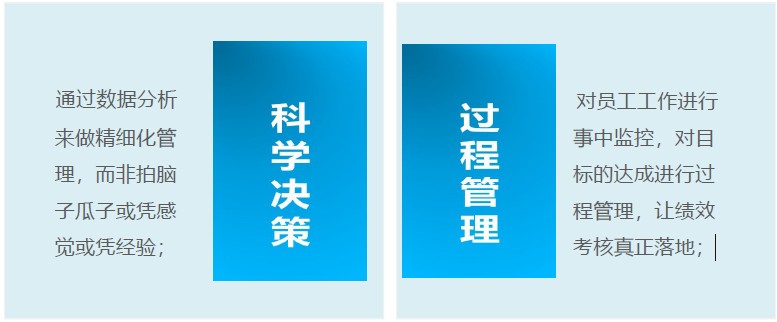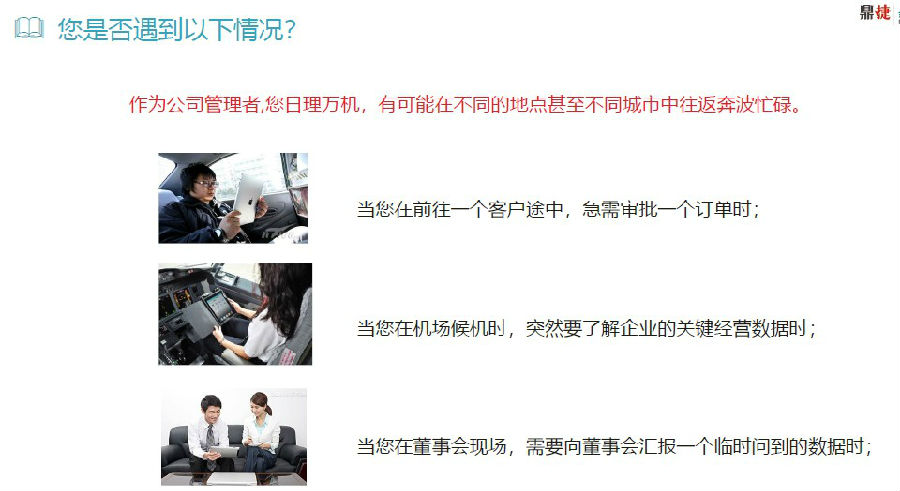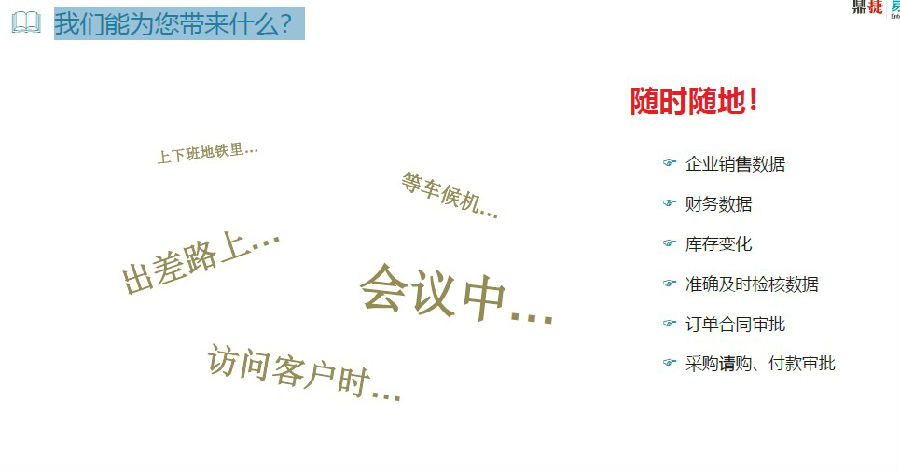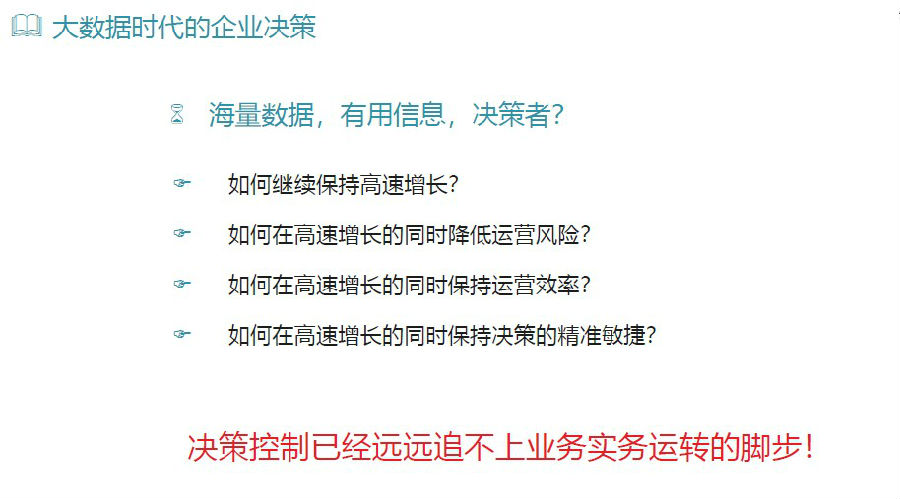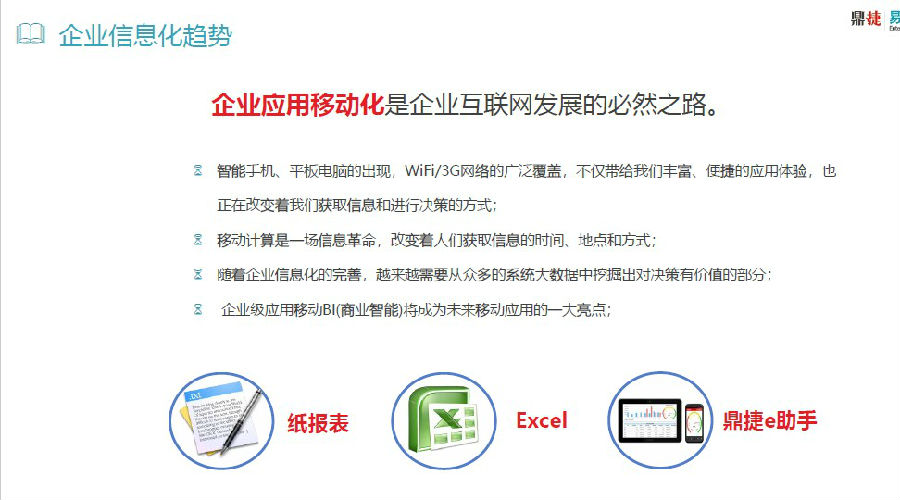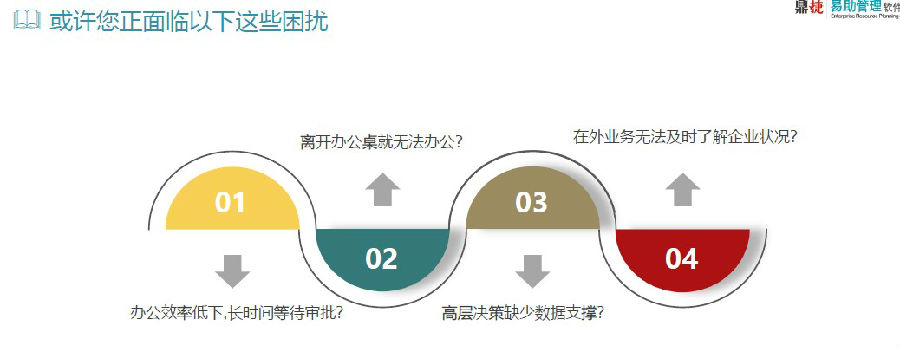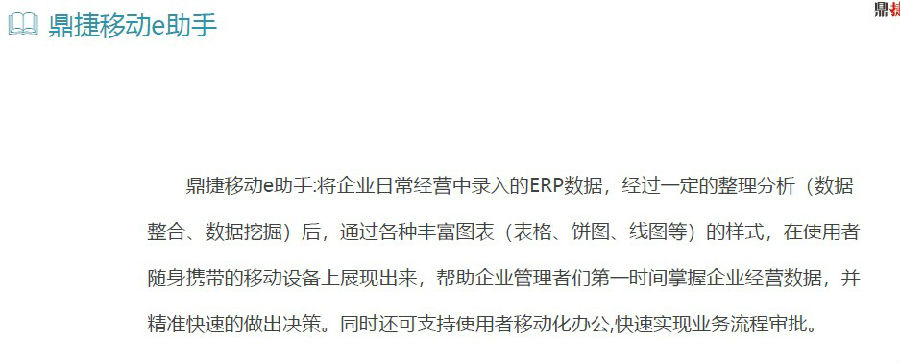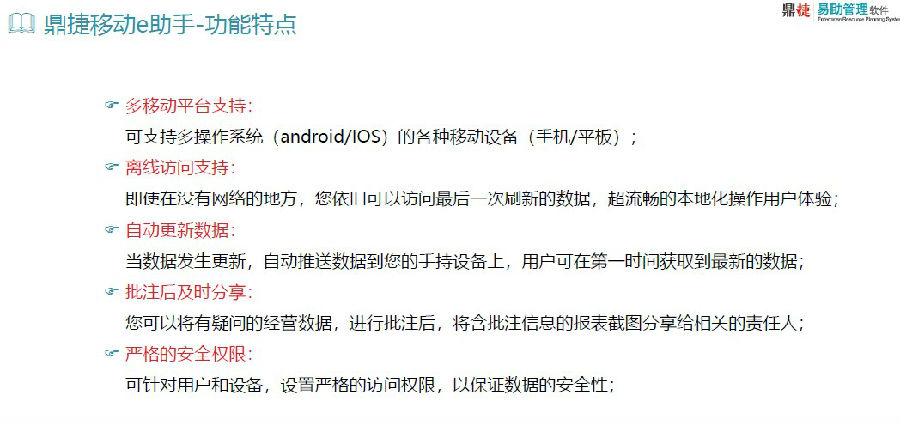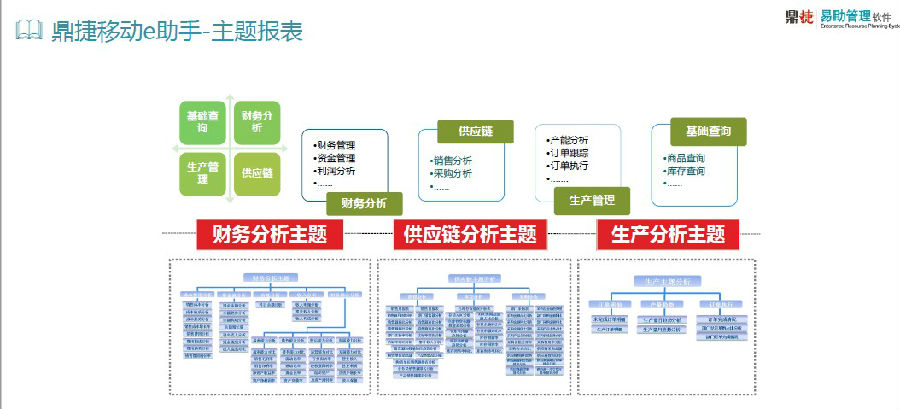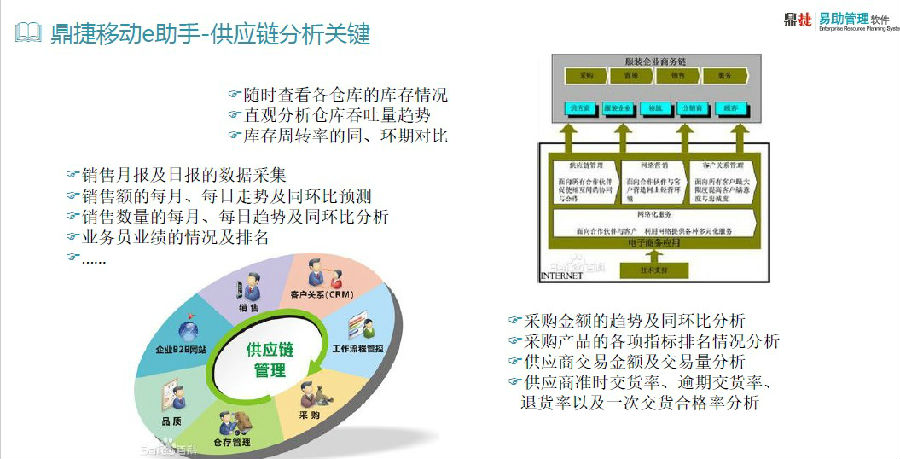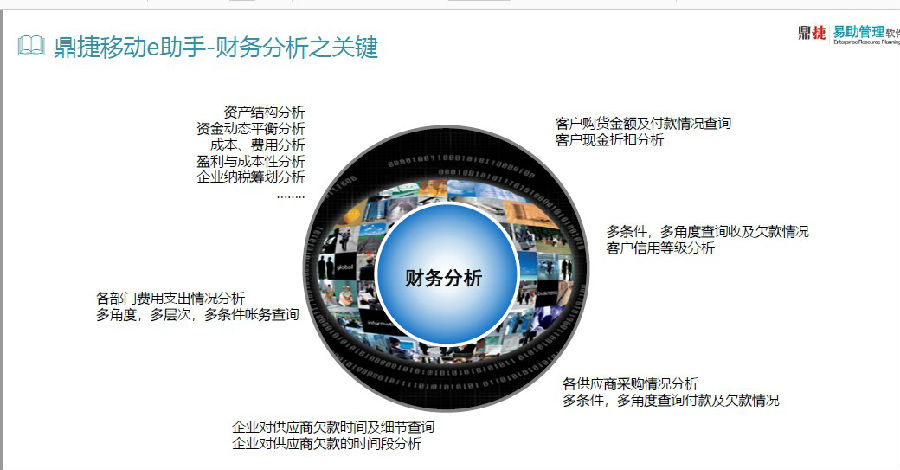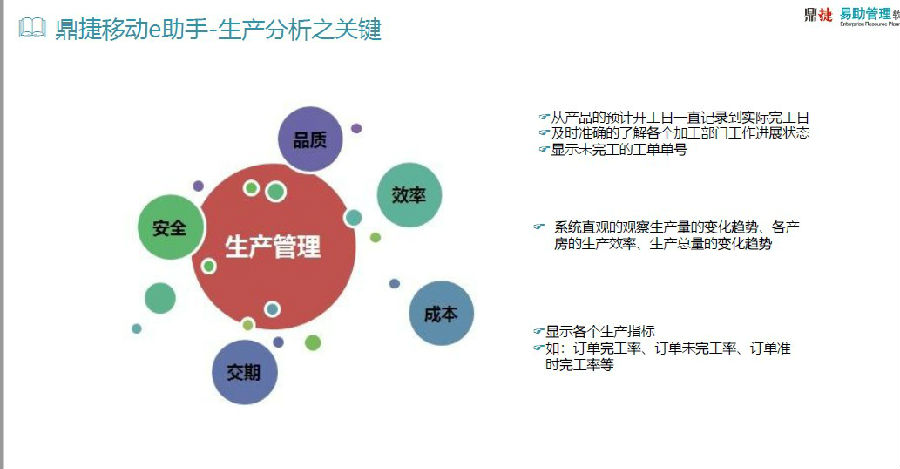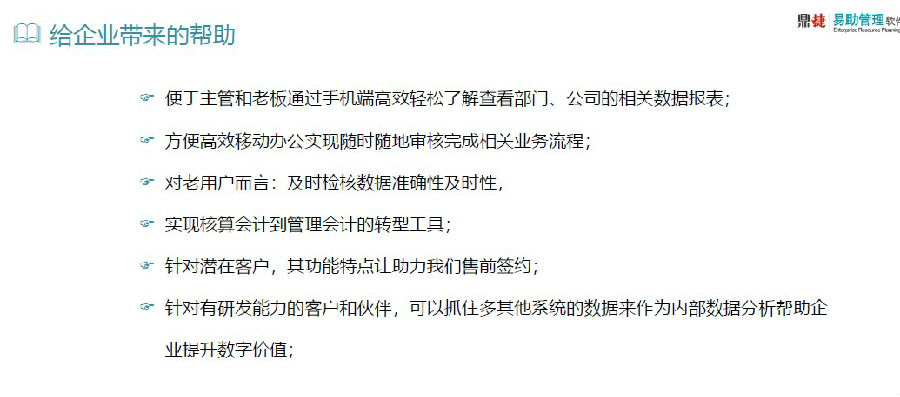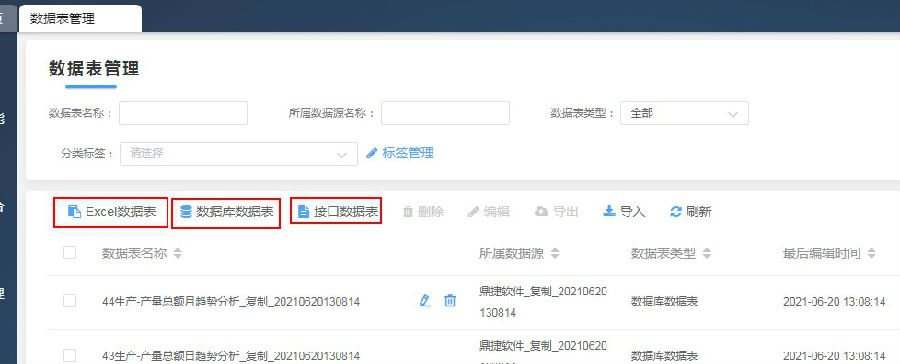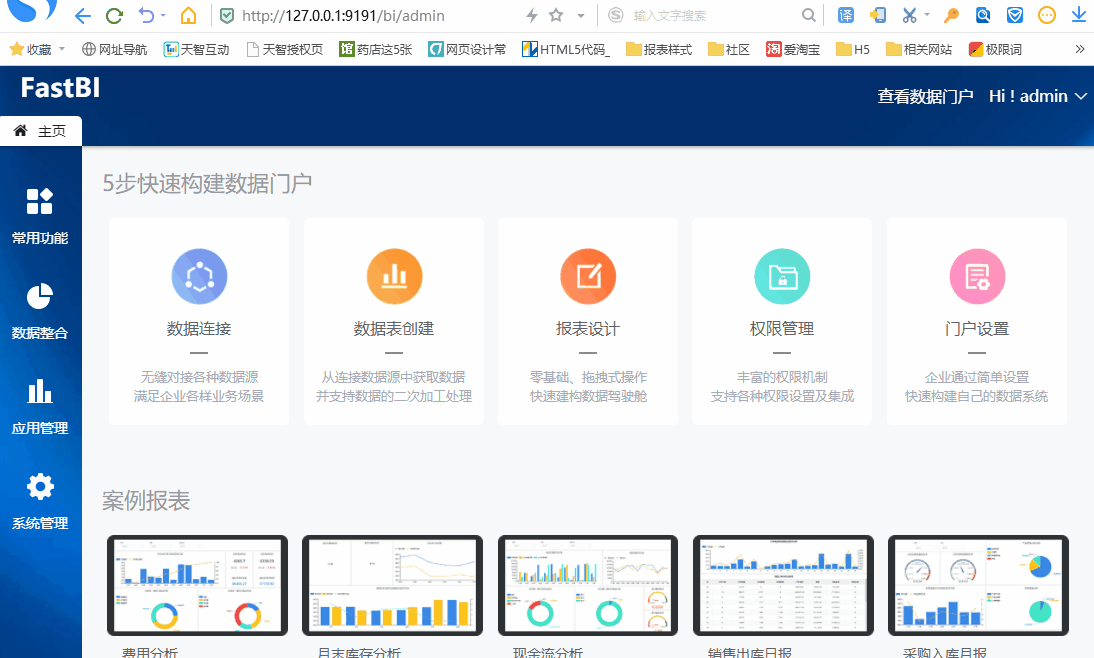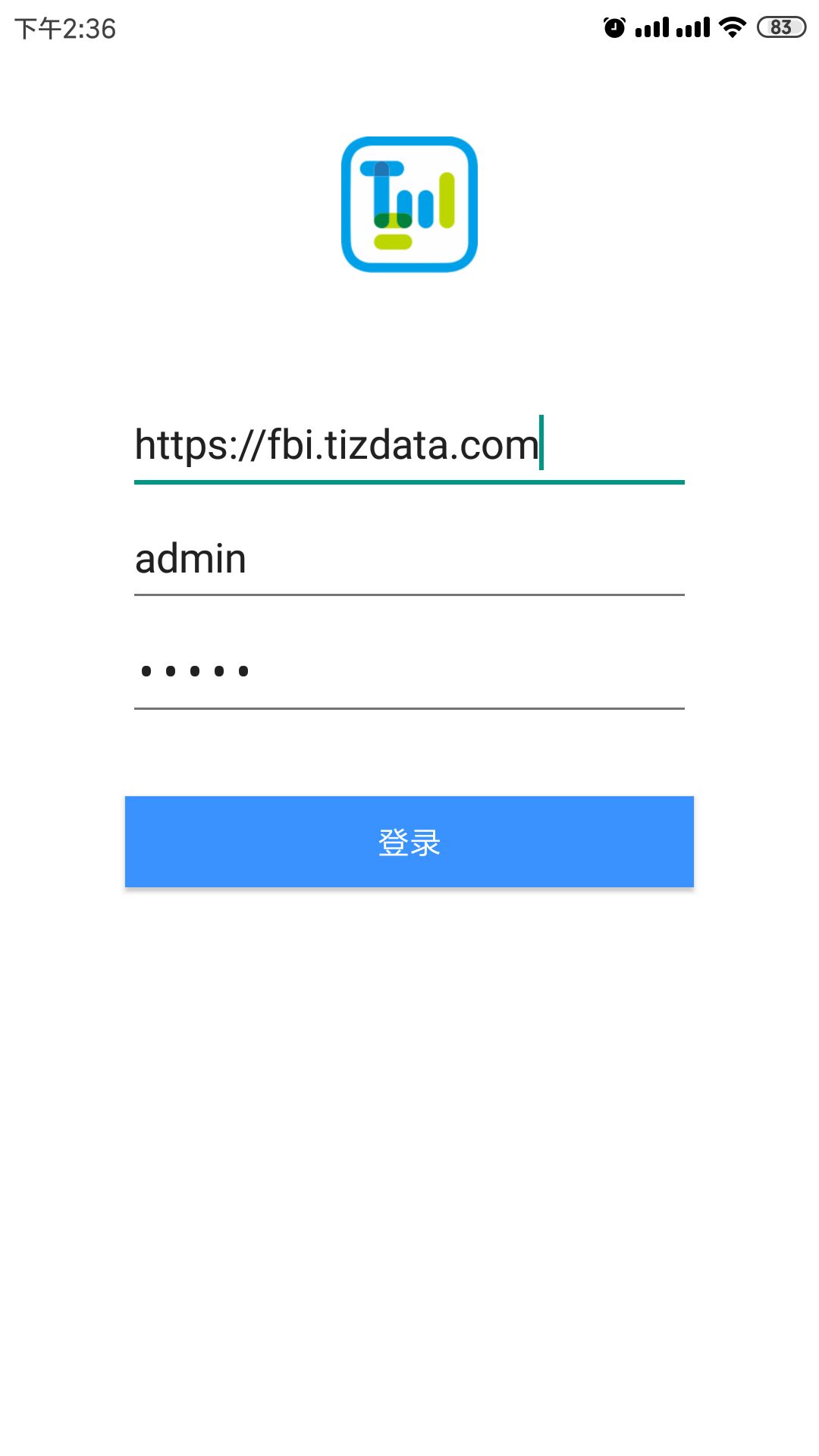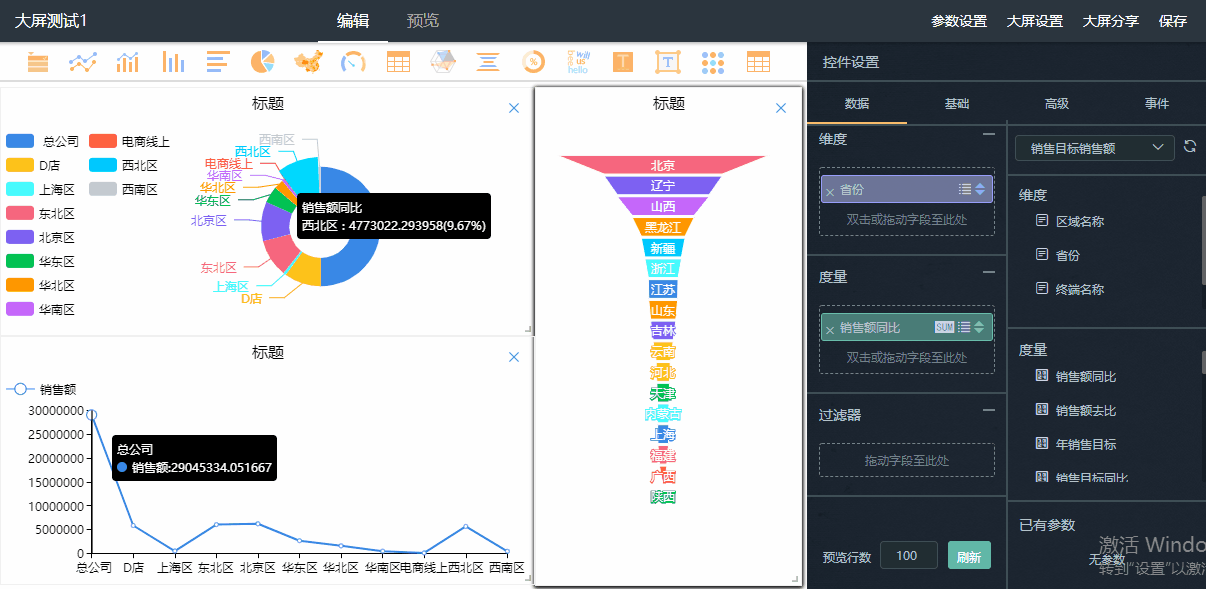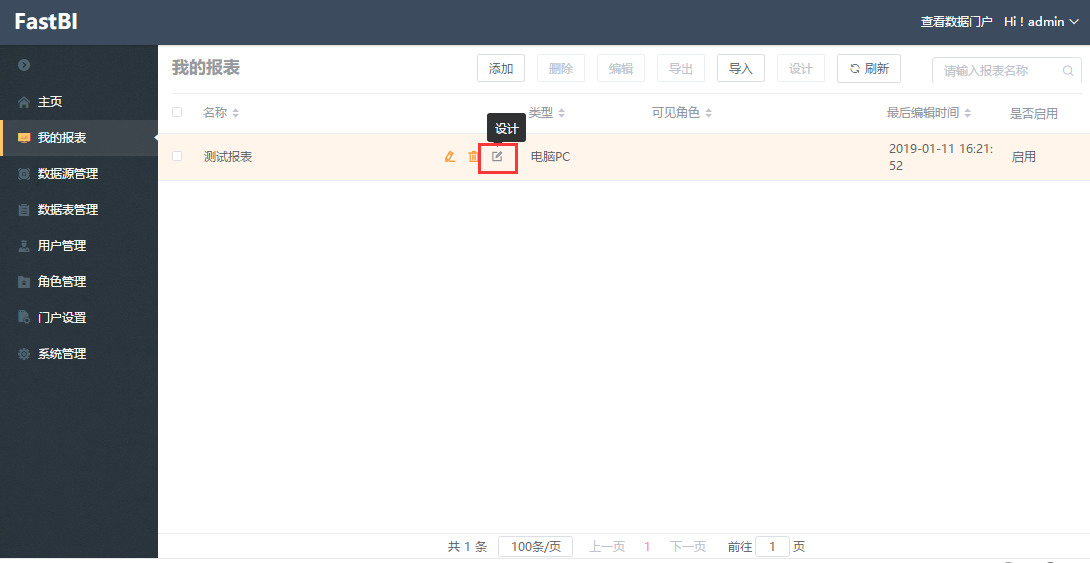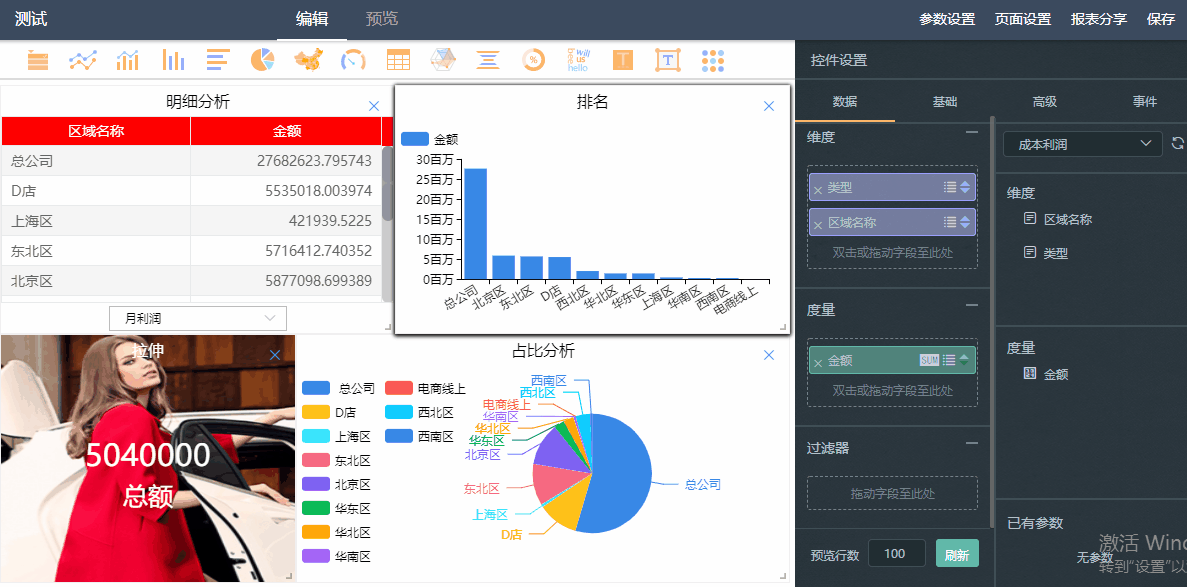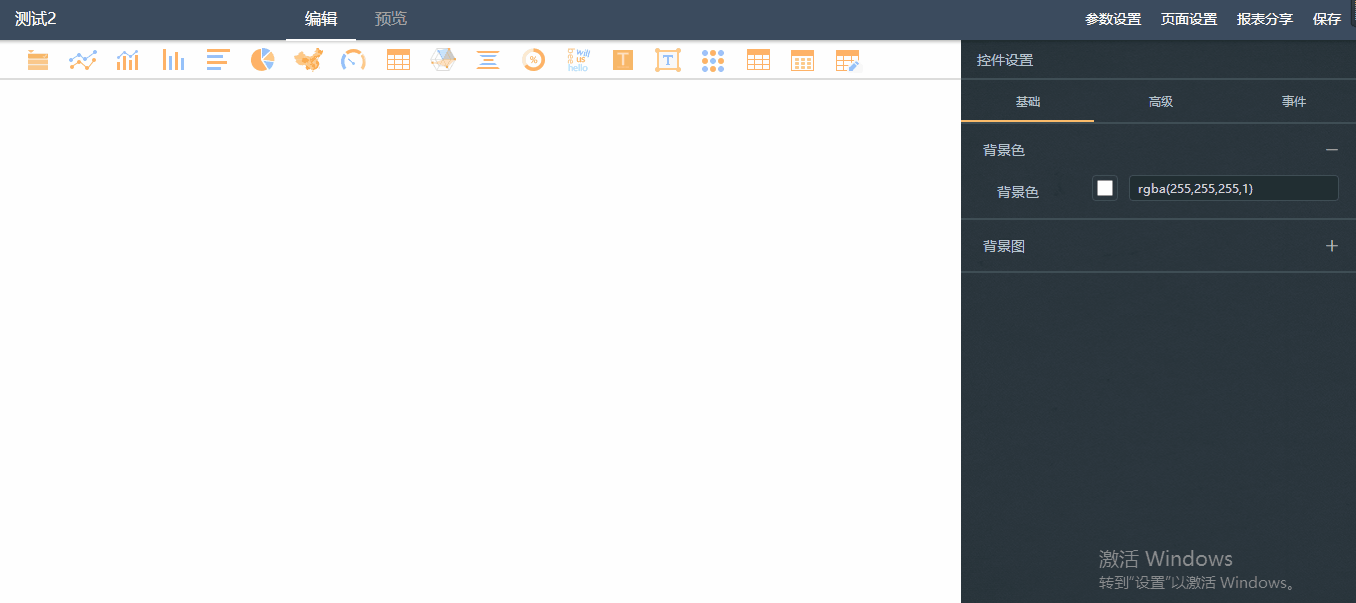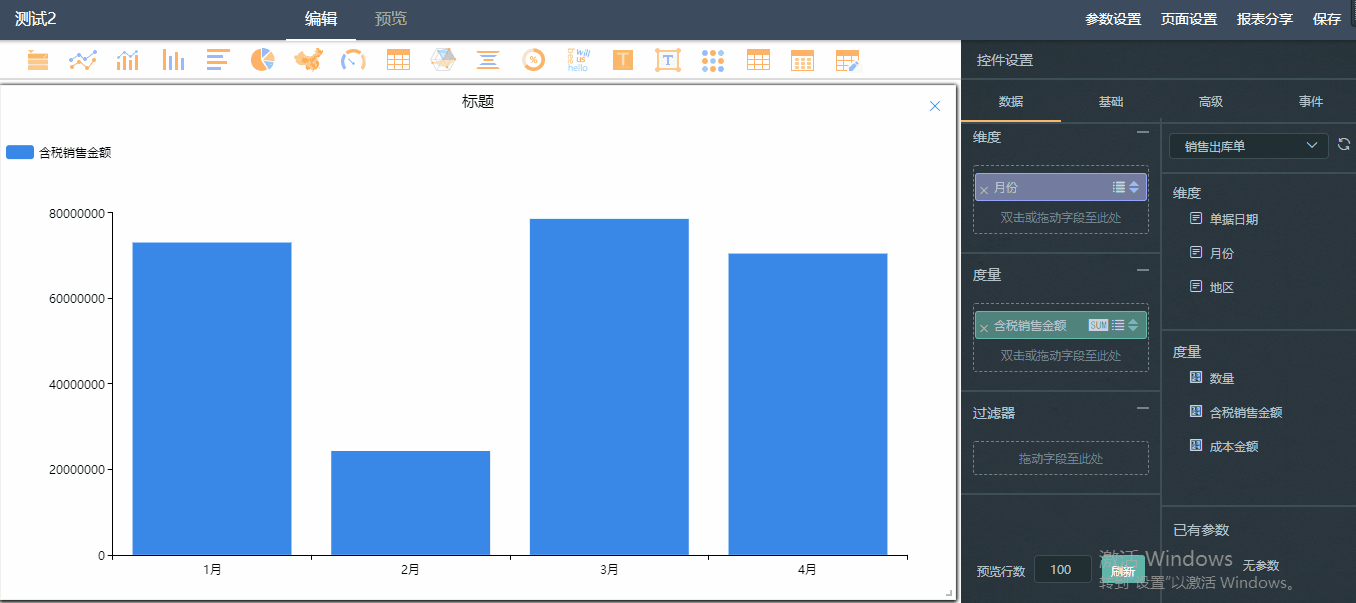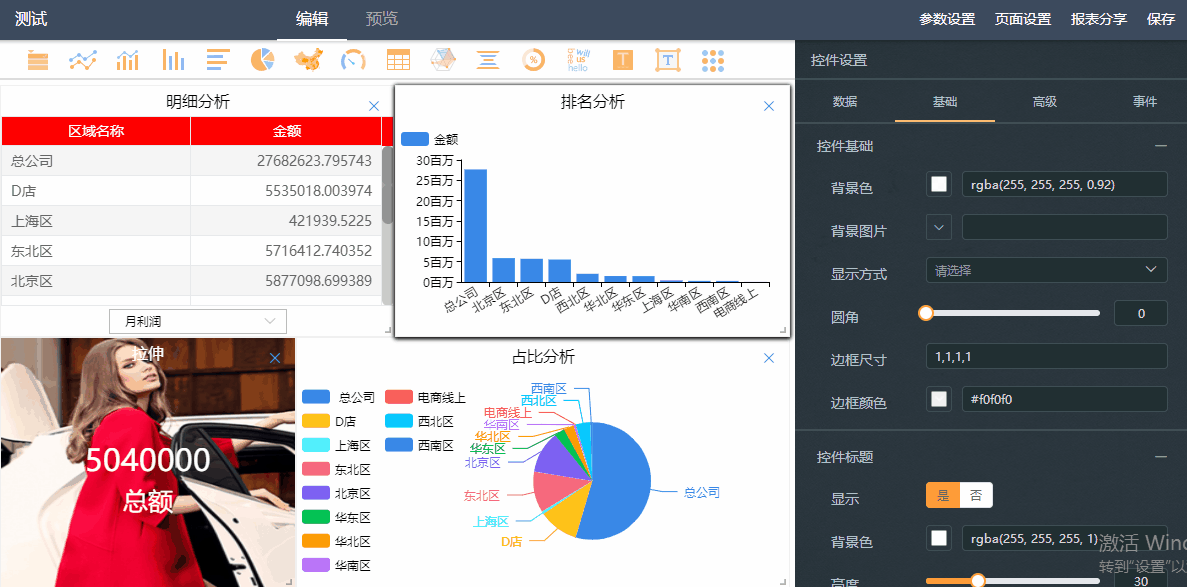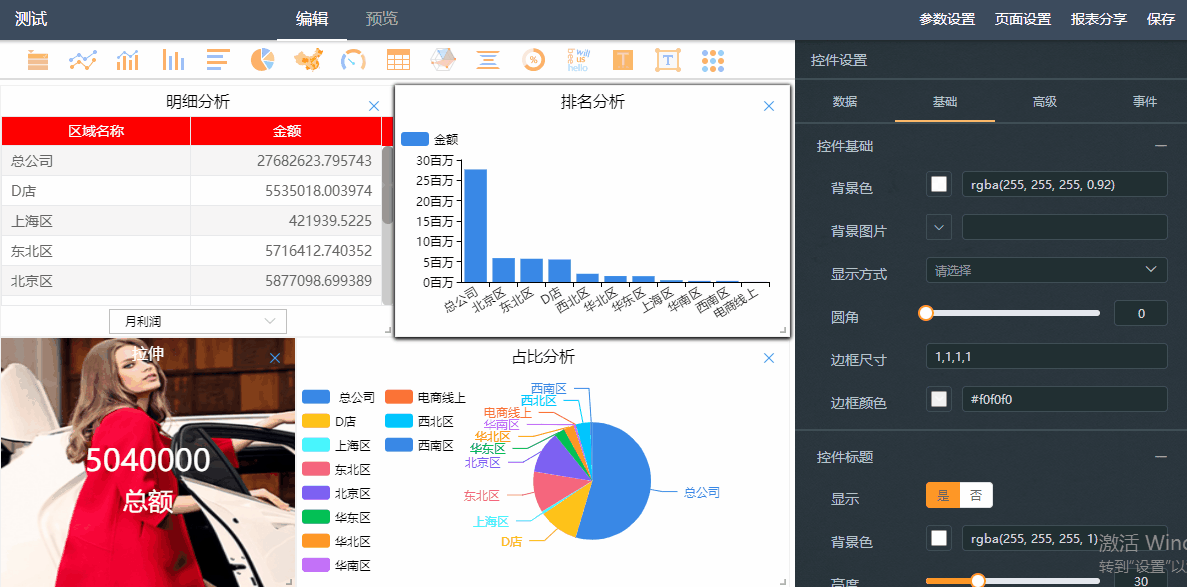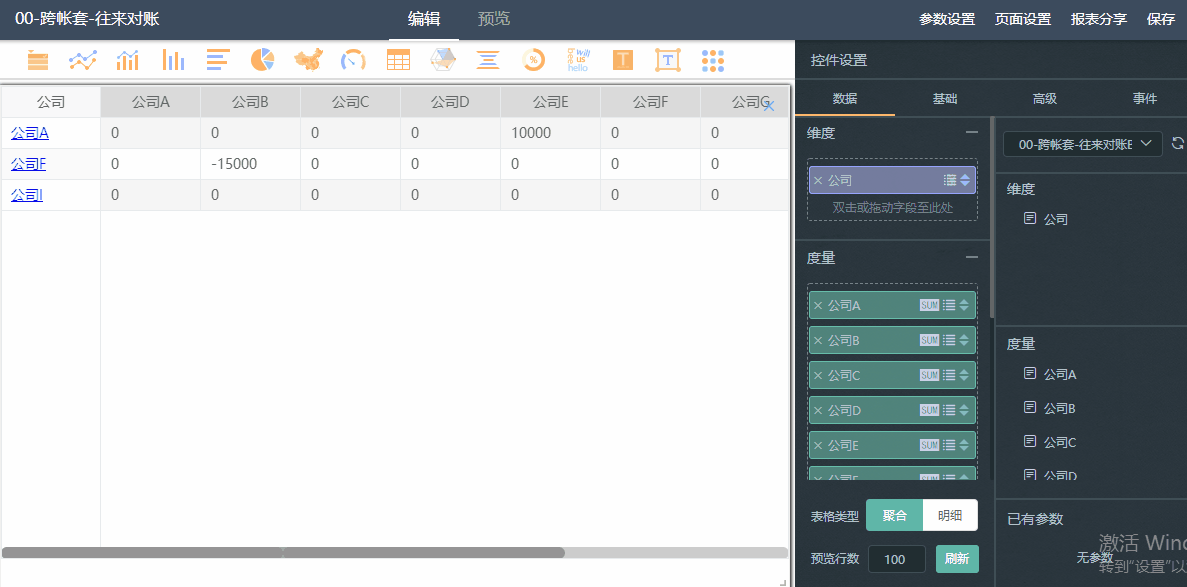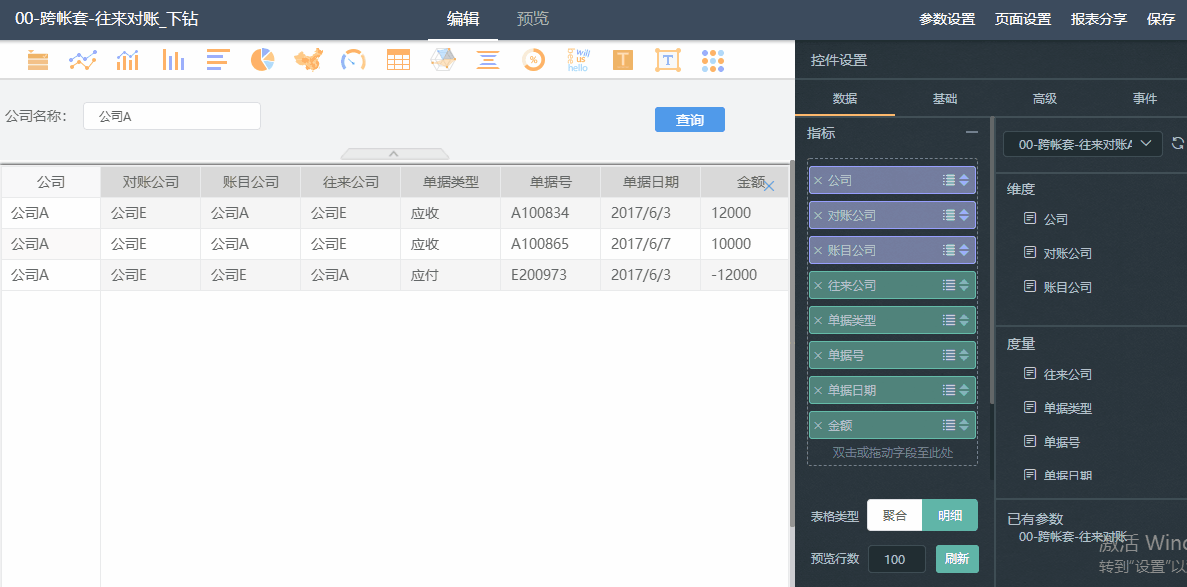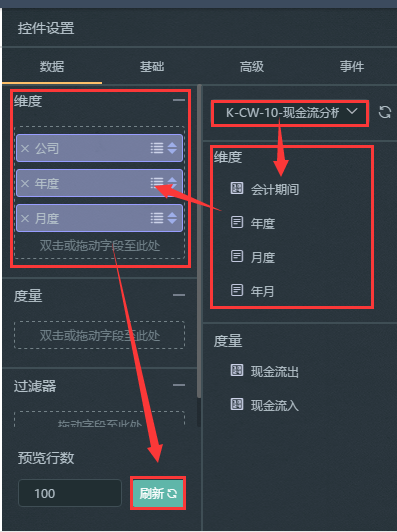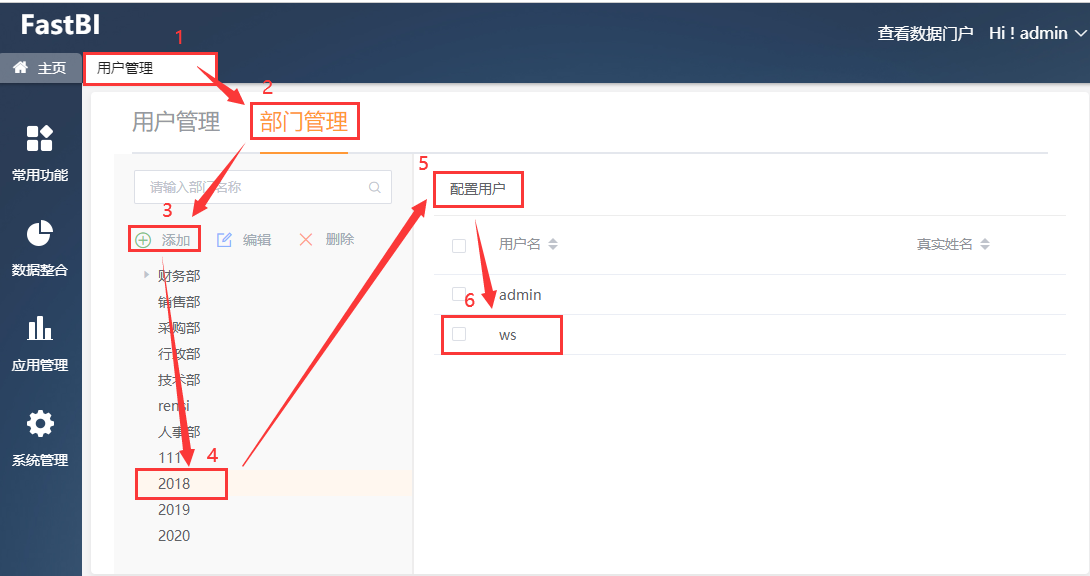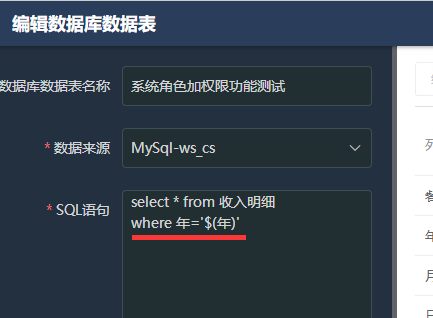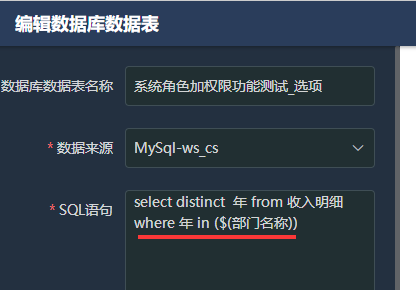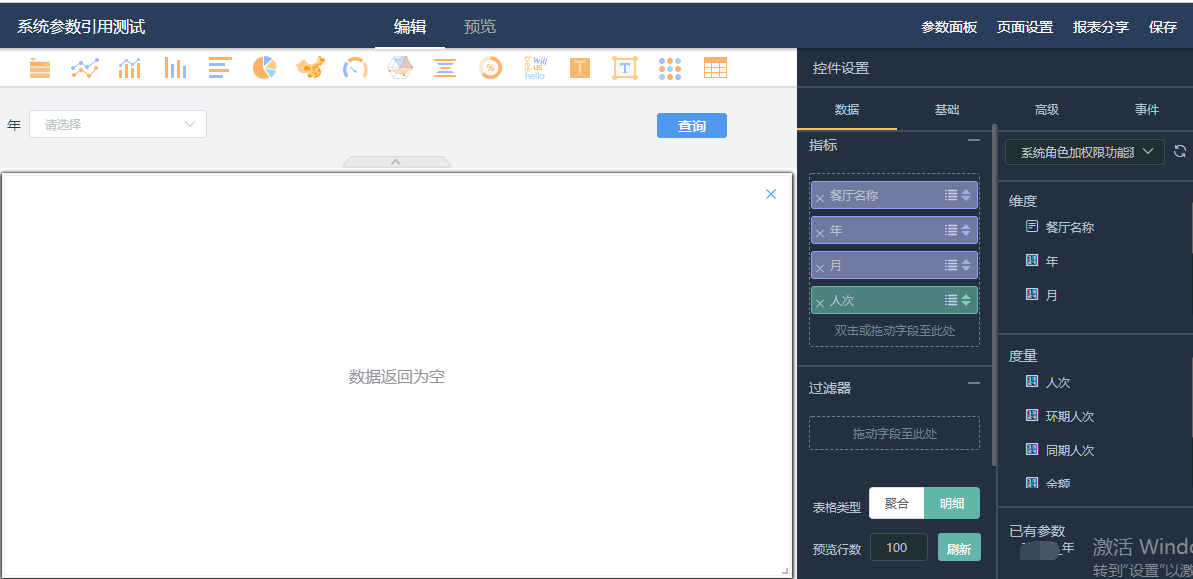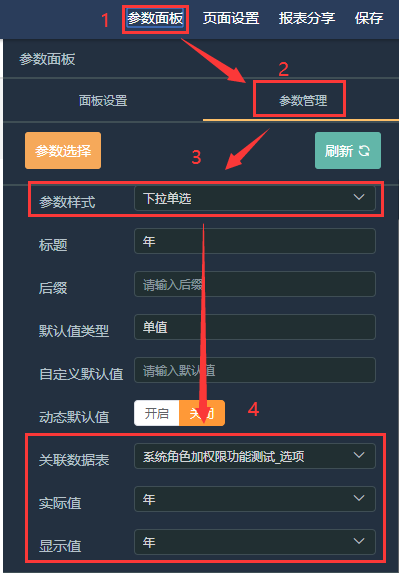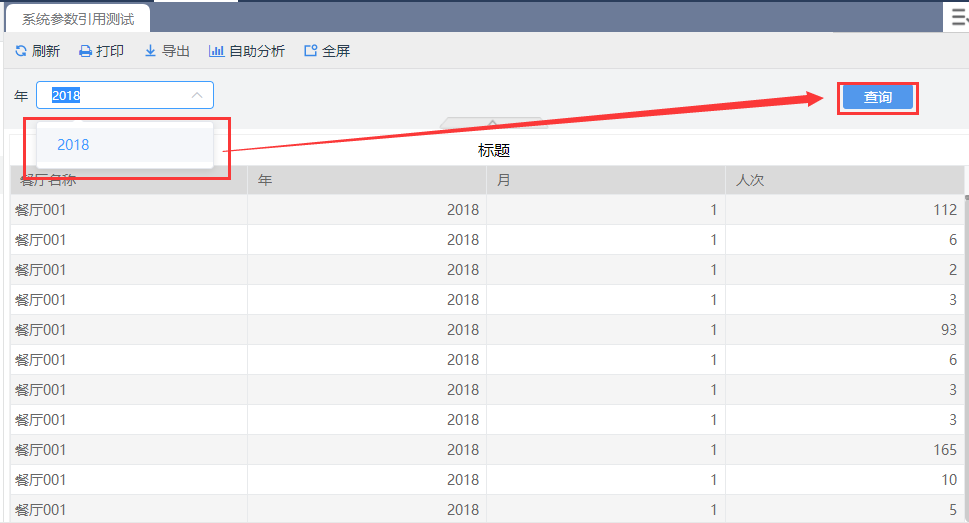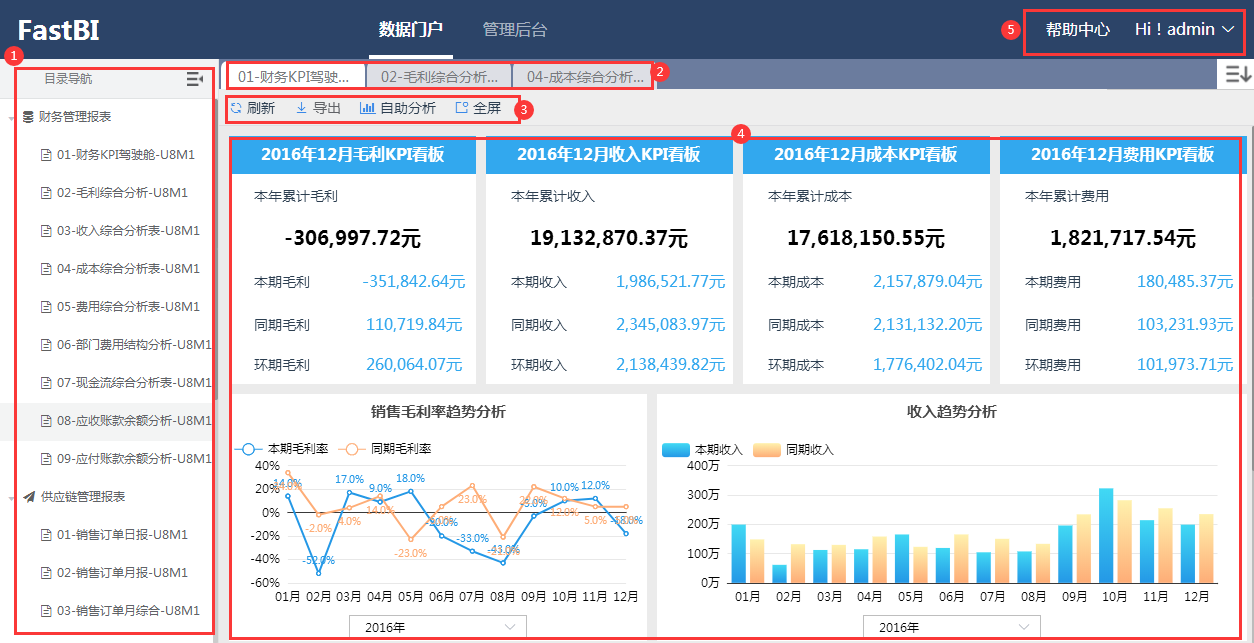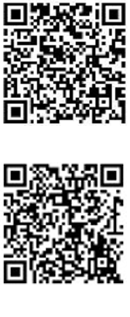淮安:18505218550
常州:18118028216
淮安地址:淮安市清江浦区颐高广场3号楼工程917室
常州地址:常州市钟楼区怀德南路55号泰盈八千里5-8创新工场二楼
| 鼎捷移动e助手 |
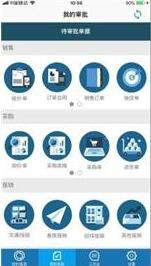
|
试用地址:http://47.105.104.169:9191/bi/ 用户名demo,密码123456 将企业日常经营中录入的ERP数据,经过一定的整理分析(数据 整合、数据挖掘)后,通过各种丰富图表(表格、饼图、线图等)的样式,在使用者 随身携带的移动设备上展现出来,帮助企业管理者们第一时间掌握企业经营数据,并 精准快速的做出决策。同时还可支持使用者移动化办公,快速实现业务流程审批 赢在数字价值(win your digivalue)
新版E助手借助FASTBI平台,实现一站式自助分析,中国式复杂报表的全方位解决方案,无需编码,即可快速设计报表: 1,数据源可以是EXCEL,也可以是SQL数据库,同时也可以接口数据,同时提供数据仓库加工;
2.提供大屏看板报表,支持定时刷新,同时提供PC端及手机端报表 A 进入到FastBI管理后台界面,点击右上方的“查看数据门户”按钮,就能进入到PC端展现界面了。也可以打开浏览器直接输入服务器IP地址或域名访问。
B 手机端打开APP,然后输入服务器地址和用户名密码。注意服务器地址一定要确定是能连接正常。
C
具体作业过程如下: 一, 进入到FastBI管理后台界面,点击我的报表,然后点击“添加”。
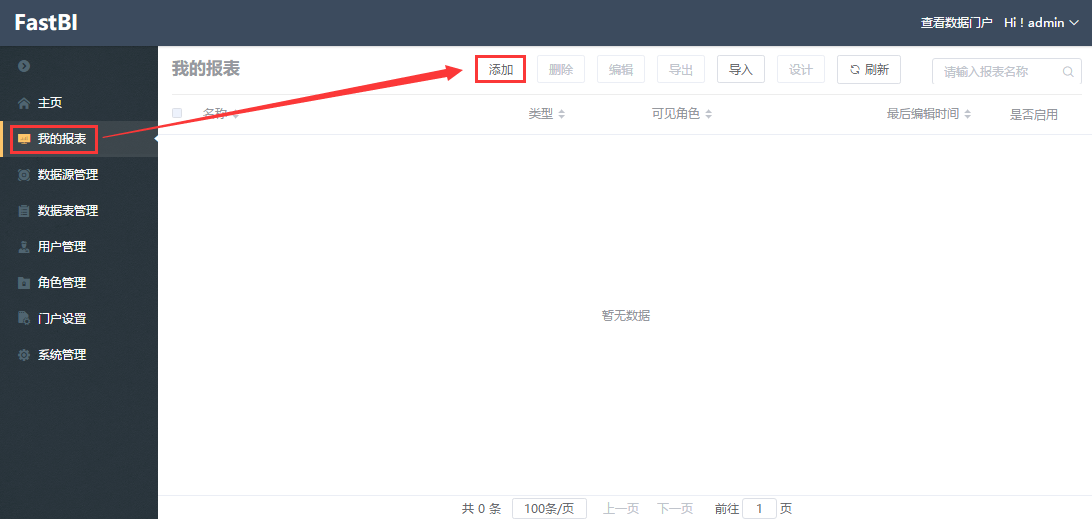 点击“添加”后,会打开一个新建报表的窗口。填写好报表基本信息后,点击保存按钮即可完成。 报表名称:给报表起一个名字。 报表类型:分为PC大屏电脑报表和手机报表。 是否启用:设置报表是否启用。 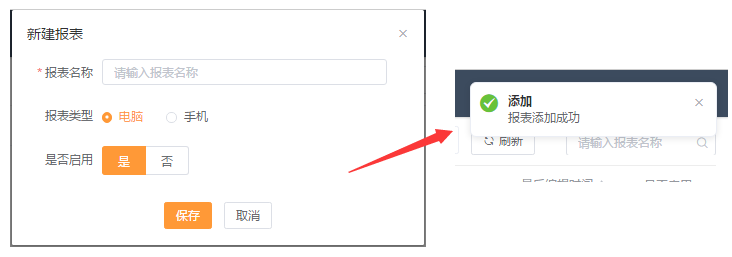 确认无误后点击“保存”按钮,确认提示保存成功弹框,完成报表创建。 报表创建好后,将鼠标移动到报表名称上,就会提示按钮。点击“设计”即可进入到报表设计界面。
二 设计界面中各种参数设计,支持各种报表样式选择折线图,柱形图,地图式,饼图,环形图,雷达图,漏斗图,仪表盘等. 进入到报表设计界面,点击右上方的“页面设置”。 基础属性里配置画布的背景颜色,配色时注意点击确定按钮。也可以用背景图代替。 高级属性里是用来设置前端界面的按钮功能是否启用。注意:只能在前端界面看到效果。
首先进入到FastBI报表设计界面。 从控件栏里点击一个控件,下图我添加的是柱状图控件。 点击后就会自动添加相应控件,可通过鼠标左键,进行控件的位置及大小调整。 然后在右侧“数据”栏里,先选择要给当前控件配置的“数据表”名称,可通过输入关键字模糊查询。 并将维度和度量拖入到控件配置栏,然后点击“刷新”按钮,刷新数据。 最后点击右上方的“保存”按钮,保存报表。
下面来介绍一下在数据配置中,一些其他常用功能。
注:在设计界面里的数据,默认只有前100行数据,是为了方便设计者快速设计报表。所以如果需要对数据,请您在数据门户前端检查。 进入到报表设计界面,选中任意图形控件,再点击右侧“控件设置”里的“基础”。
控件基础里,包含控件背景色,背景图片,圆角,控件边框的设置。 注意:控件边框的四个数字分别代表,上右下左四个边框的粗细。
控件标题里可以修改控件标题是否显示,标题的颜色,大小等信息。 控件选择器配置里可以修改是否隐藏选择器,如果一页报表里有多个相同的选择器可以把多余的隐藏。
进入到报表设计界面,在右侧“控件设置”里找到“高级”。根据不同的图形控件,会有不同的配置属性,后期会在单独的控件教学中逐一介绍,您也可以自己尝试自学一下。 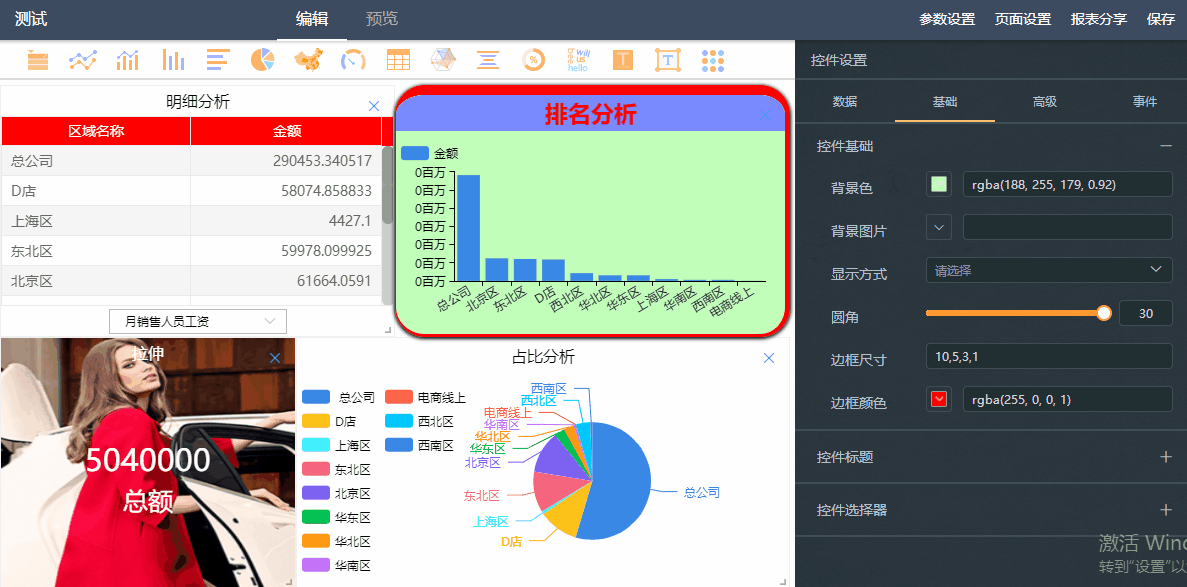 首先在做穿透报表时,一定要先了解参数功能的使用。点击查看参数功能
上面介绍完了穿透前的报表制作方法,下面来说下穿透后的报表制作方法。注意:穿透前和穿透后是两张报表,如果还要进行更多层级的穿透,则要再增加报表。 只需要创建一张含有参数的报表,这个参数就是穿透前报表传来的参数。配置好后“保存”报表,然后到前端界面检查穿透效果。
选择器是指控件的筛选框,通常情况下是下拉框的形式。比如切换当前报表页的年份,月份等。主要应用于同一张报表页内有多个控件时,控件又用的相同维度筛选,避免重复过多的选择器,进行选择器统一。 进入到报表设计界面,点击下拉单选控件,就会在当前报表插入一个下拉单选控件。 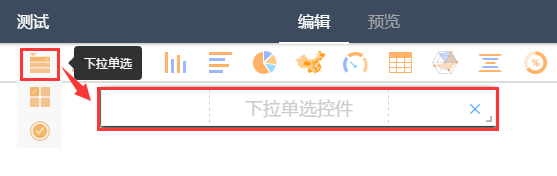 选中下拉单选控件,然后在右侧的“控件设置”栏里选择“数据”,然后选择您要配置的数据表,并双击维度字段添加或鼠标左键按住拖入到维度框内,最后点击“刷新”按钮,完成数据配置。
当然您也可以修改控件细节达到更漂亮的效果。  Panel选择器只能选择一个维度,它主要应用于有固定数量的大类选项按钮。 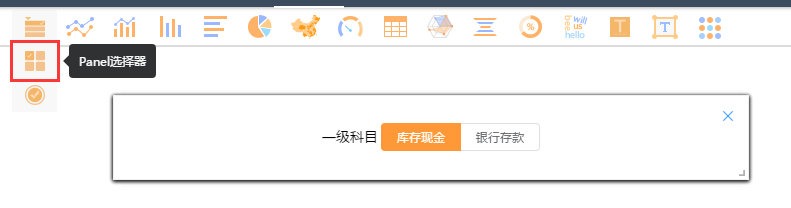 radio选择器只能选择一个维度,它与Panel选择器类似,只是展现形式变成了单选按钮,主要应用于有固定数量的大类选项按钮。  三 设计参数,此参数可以实现复杂嵌套报表,多条件查询. 进入到FastBI管理后台界面,点击“参数管理”按钮,然后点击右上方的“添加”按钮。 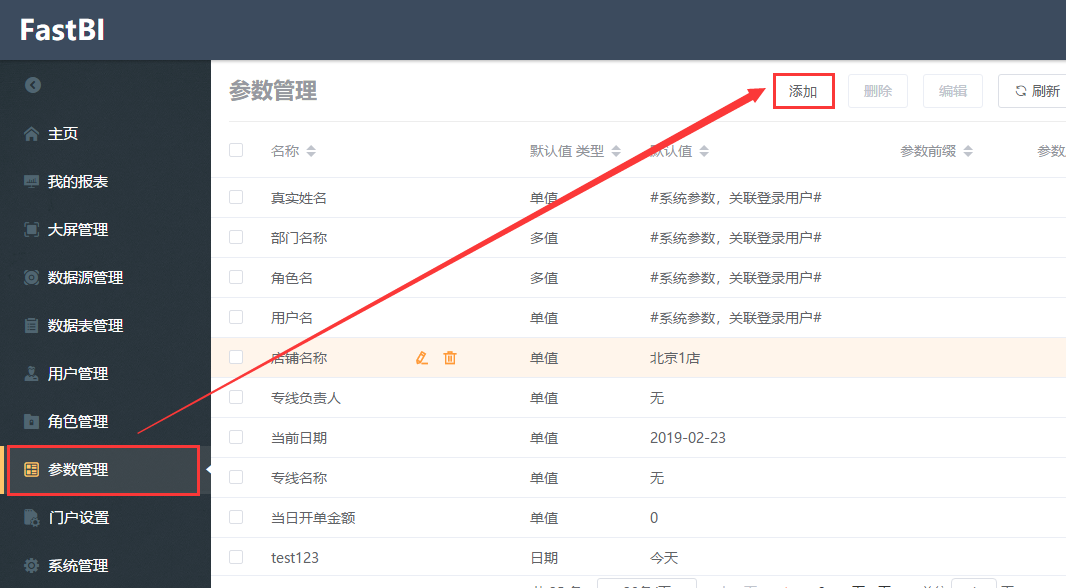 进入到“新建参数”窗口后,根据提示填写相应内容。 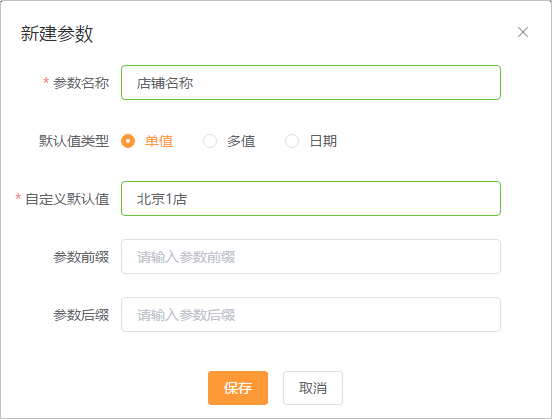 类型介绍: 单值和日期的原理: 默认值将直接替换到SQL中参数的所在位置,然后进行SQL查询。 多值的原理: 1)SQL必须要用 字段名 in ($(参数名)) 的写法; 2)系统会给多值参数的默认值以及用户使用的时候选中的值,加上单引号; 比如,用户输入了一个部门A;我们系统返回到 sql中,字段名 in ('部门A') 如果输入了多个值,系统会自动用英文逗号隔开,变成:字段名 in ('部门A','部门B','部门C') 注意:再次提醒,如果选择多选必须要用in语法,因为多选会自动在参数这里加单引号,如果不用in语法会导致SQL报错。 打开或创建您的数据表并在SQL语句里添加相应的where条件以及刚刚创建的参数。 注意:参数的写法为$(参数名称) 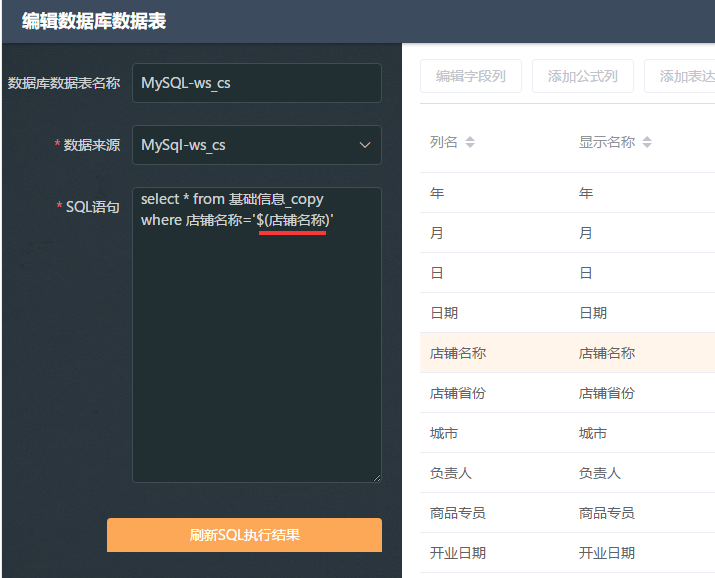 点击“预览数据”确定数据是否正常后,点击保存按钮,完成参数引用。 注意:查询条数可在“样本行数”进行修改,此处限制是为了提高查看效率。 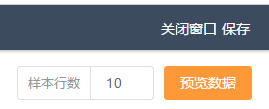 首先将确定控件是否使用了带参数的数据表。 选中控件,点选“数据”,然后再右下角即可查看到是否使用参数。 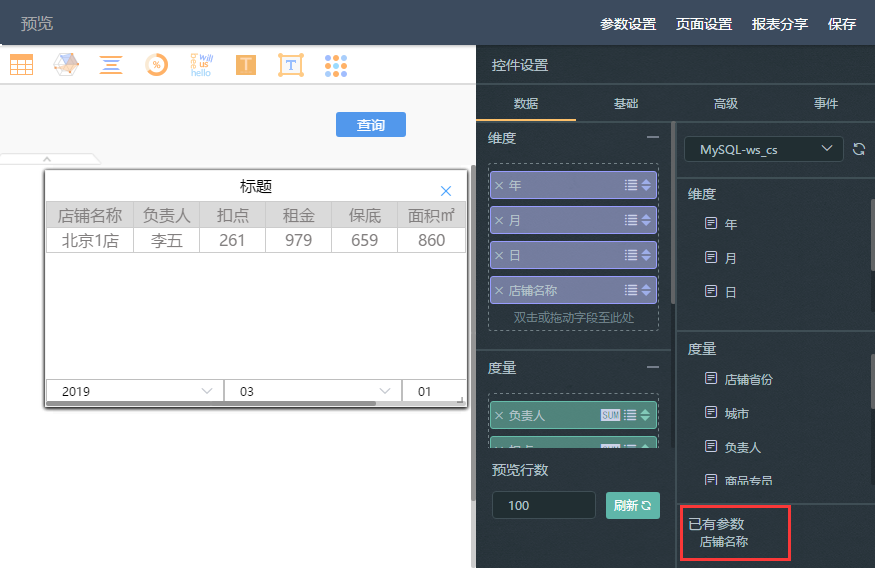 然后设置报表页参数查询框。 点击“参数设置”,然后点击“参数管理”,再点击“参数选择” 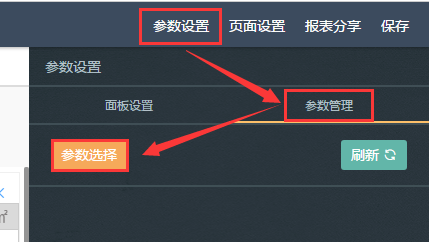 然后进入到“参数选择”窗口,选中左侧需要添加的参数,然后点击中间的“>”按钮,添加到右侧参数列表,最后点击“确定”。 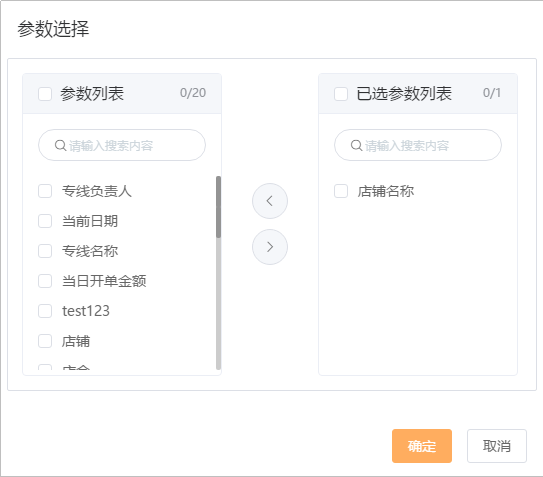 最后再刷新保存报表,就完成FastBI的参数设置了。 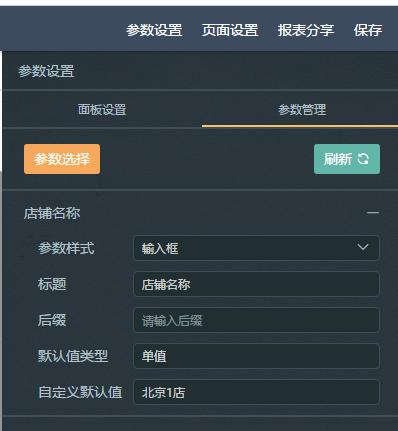 应用场景说明:需求不同用户查看报表能看到不同年份的数据。 第一步 从用户管理模块进入到部门管理模块,并添加部门“2018”,然后配上测试账号“ws”。
第二步 数据表配置。我们需要两个数据表,一个数据表是表格控件所用的数据表;一个是参数下拉框选项要用到的数据表。 注:数据表中我们需要一个“年”的参数,这样就能控制数据显示范围了。如果不会参数的朋友,请点击后方的连接地址查看。点击查看 数据表1:表格控件用到的数据表,注意数据表数据更新要配置成“实时”。
数据表2:下拉框选项用到的数据表,注意数据表数据更新要配置成“实时”。 其中$(部门名称)是系统参数,这样配合用户名部门“2018”就能看到相应的数据。
第三步 报表配置。首先配置一个表格控件,由于我们数据表增加了筛选条件,导致没有查询结果,所以界面提示“数据返回为空”,在当前应用场景,属于正常情况。
然后点击上方的参数面板,启动参数面盘。然后点击参数管理,参数样式选择“下拉单选”,再配置上关联数据表,也就是我们的数据表2。最后点击“保存”完成报表。
第四步 前端查看效果。首先要给报表设置前端可见,要在目录管理模块里进行配置,如果不会的朋友可以点击后方的连接查看。点击查看 然后通过前端登录界面登录查看,最开始会发现表格控件不显示数据,但是当选择年份后,再点击“查询”按钮,就会查出数据了。
四 设计报表布局. 报表使用人员登录FastBI系统后的界面,由5个模块构成: 模块①为报表目录栏:用来展现报表目录; 模块②为历史报表栏:显示打开过的报表名称,点击名称后会跳转到相应报表; 模块③为报表功能栏:报表一些常用的功能,可通过报表配置隐藏; 模块④为报表内容区:报表展现区域; 模块⑤为系统功能区:帮助中心与账号管理;
|